The Composite
Week 1 - Introduction to nuke

From the drop down menu I brought in the Colour Bars node within nuke.
Once the colour bars node was brought in I then attached it to 'viewer 1' by dragging the arrow from the colour bars node to the viewer.

When the viewer node was attached to the colour bars node it was then presented on the viewer as shown in the image above.

I then experimented and brought in other nodes which was the colour wheel and checkerboard nodes.
The numbers 1, 2 and 3 allowed me to quickly change between the nodes allowing me to see a particular node through the viewer screen.

I then focused on the colour wheel node as I wanted to create a short animation in nuke, so in the properties menu in the top left I brought the gamma property down to 0.

I right clicked on the gamma box and clicked on the Set Key option so it can be enabled in the timeline.

From the start of the time I moved it to frame 50 and set another key frame at that particular point.

In the properties i set the gamma back to 1 whilst on frame 50.
Week 2 -organisation and roto
The first image I impoted into nuke was this image of a range of sweets. To show the image on the viewer screen I connected it to the viewer node by connecting the arrows.

I also added in the roto node as I am eventually looking to roto out one of the sweets.

This is showing all the nodes that is added and currently connected to the viewer. The copy node so I can create an alpha for the sequence being made.

With the roto node I practiced creating a variety of shapes with the pen tool.

After trying out the different types of pen tools I now wanted to roto out one of the sweets. To do this I chose the B-spline and traced around one of the sweets shown in the image above.

There is now an alpha channel placed on the sweet after the roto tool was used. I also added a bur node to move out the edges of the alpha.

I then added in the premult node and connected it to the other nodes. This node allowed me to fully separate the sweet from the scene.

When the sweet was removed from the scene I added in a background for it and this was the color bars node.

The final node I added to the scene was the grade node and when connected, it allowed me to change the colour of the sweet through the colour wheel.
Advanced Roto

In this lesson I had to roto out the thumb of from the mans hand. Before I started I set the project and imported the comp into nuke and connected it to viewer 1.

I then brought in the Roto node which will allow me to roto out the thumb. The copy node was also brought in.

From the roto node I used the B spline tool to carefully go around and roto out the thumb from the hand.
Keying

When opening nuke I began by setting the project and importing in the two files needed for this lesson. The file was then connected to the viewer to be shown on screen.

The Keyer node was then brought in and attached to the image brought in aswell as the viewer.

From the keyer menu it allowed me to blend and change the colour of the image. Playing around with the keyer allowed me to remove the blue sky and change colour of the castle revealing it more in white.
Tracking

In this lesson I had to track a particular scene from this short clip I imported into nuke.

The area that had to be tracked was the red logo in the background. I began by tracing around the logo using the roto node.

After that the tracker was brought in for it to track the red logo.

The image above shows the red logo now being tracked within nuke. This was tracked from the beginning of the frame all the way to the end.

This is the continuation of the tracking I was doing in nuke and I had to make sure the tracking was fixated on the label.
Class Test

For this class test I had to remove the logo from the bag change the background colour to blue, remove the letters and cover the TV screen from the scene shown above.
Label Removal


I started by removing the logo from the and to do this I had to bring in the roto node and roto around the logo. Once that was done I brought in the Frame hold node set to hold at the beginning of the frame.


The roto paint node was also brought in and this allowed me to remove the logo from the bag.

I added another roto connected it to the blur and copy node along with the premult and cornerpin node. Adding these nodes allowed it to play and make the roto move smoothly along with the bag when moving across the screen.

This is my Label Removal script shown through the backdrop node.
Background change

The next step was to change the background coulour to blue. I did this by bring in the keylight node and changing the screen colour from the keylight menu.

Tv screen

I now had to cover the screen and this was done using the ColorBars node.
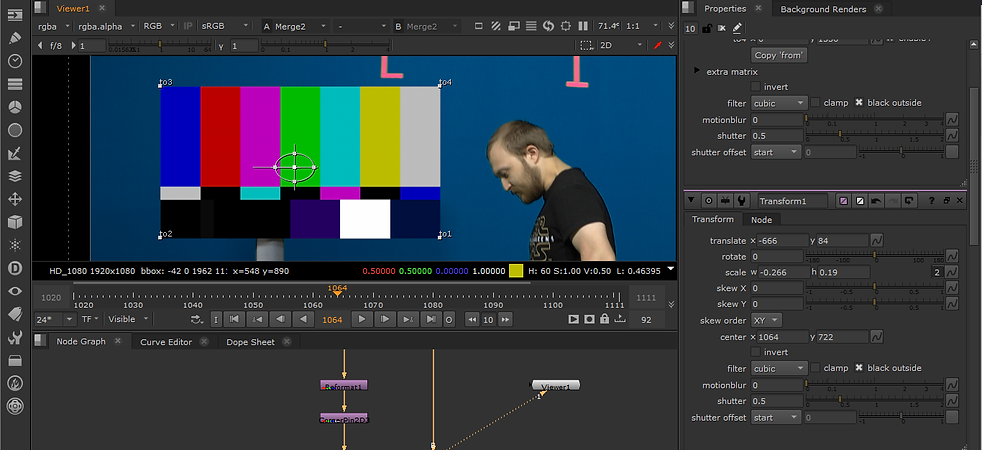
When brought in I had to use the transform node to scale it down and properly fit it on the screen of the TV.

Once that was done I had to roto out the man so he doesn't move behind the TV when walking past.

These are all the nodes used for the TV screen section
Letter removal

The final step was the letter removal, so like the log remove on the bag I had to bring in the rotopaint node to remove all the letters. There was also a frameheld set at the beginning of the frame for this.

I brought in a roto and copy node which allowed alllowed me to create a shape over the letters which were previously removed.

I finally had to roto out the man so he doent walk under the roto shapes I created for the letters.

This shows the all the nodes I had to use to create the letter removal.
Full script
